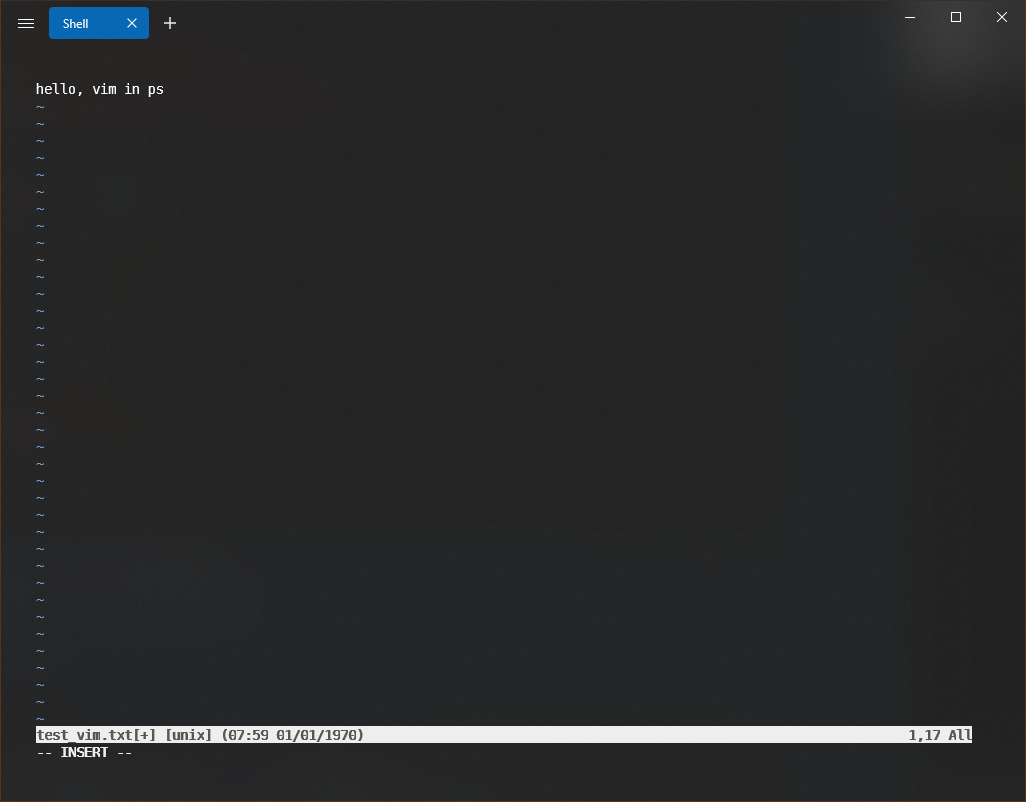配置Windows Terminal
Terminal美化WSLSSH

1. 环境
OS: Win10, x64, 21H2
2. 配置
2.1 注意事项
注意, 整个过程尽量不要使用命令行工具来执行安装程序, 下载文件的速度相当慢, 甚至下载不了.

如果需要通过命令行安装, 需要注意在某些版本的win10, 包括未更新的21H2, PowerShell无法调用winget命令, 需要将app installer(应用安装程序)这个app升级到最新的版本, 才能调用winget.
winget假如可以正常使用.


相关文件由于墙的原因, 访问非常不稳定, 有条件的最好开启翻墙的工具.
Microsoft Store的访问也很不稳定, 最好开启传递优化, 这会大幅度提升下载文件的速度.

某些版本的Microsoft Store搜索不到oh-my-posh3, 最好升级到最新版本的Store, 但是store的更新需要系统升级.
前置工作需要:
- 更新
Windows版本 - 更新微软商店
- 更新应用安装程序
- 准备爬墙
2.2 配置过程
使用的是第三方的客户端, 而不是Windows Terminal, 选用的时Fluent Terminal, 一款扁平化风格的终端管理器.
Powershell使用的还是Windows内置的Powershell5.x(即Windows Powershell), 而不是微软推荐的Powershell 7(Powershell core).
安装好Fluent Terminal之后
安装美化工具oh-my-posh3(注意不是posh2, 这个项目已经不在维护), 相关的美化主题位于安装目录之下的oh-my-posh\themes下, 该文件只需要安装即可.
创建Powershell配置文件
-- 调用notepad/其他的编辑器
notepad $profile
注意有时这个命令会出现无法找到文件路径的错误, 只需要在document文件夹下创建windowspowershell文件夹即可(不需要区分大小写).
生成一个名为Microsoft.PowerShell_profile.ps1的文件
写入, 保存即可.
oh-my-posh init pwsh --config $env:POSH_THEMES_PATH\material.omp.json | Invoke-Expression
material.omp.json, 这个文件就是themes名称, 需要修改主题, 只需要变更这个名称即可.
相关主题的介绍
由于Powershell的安全策略, 默认阻止外部脚本的执行, 需要开启权限.
-- 允许本地用户执行脚本
Set-ExecutionPolicy RemoteSigned -Scope CurrentUser
由于部分的主题使用了一些奇特的字符, 需要安装外部字体来解决乱码的问题.
字体下载地址, 推荐字体DejaVuSansMono
下载字体后, 安装即可(多个或一个).

调整一下fluent terminal相关设置, 为Powershell添加启动参数.

-- 加载时, 不加载powershell相关信息(头部信息)
-NoLogo
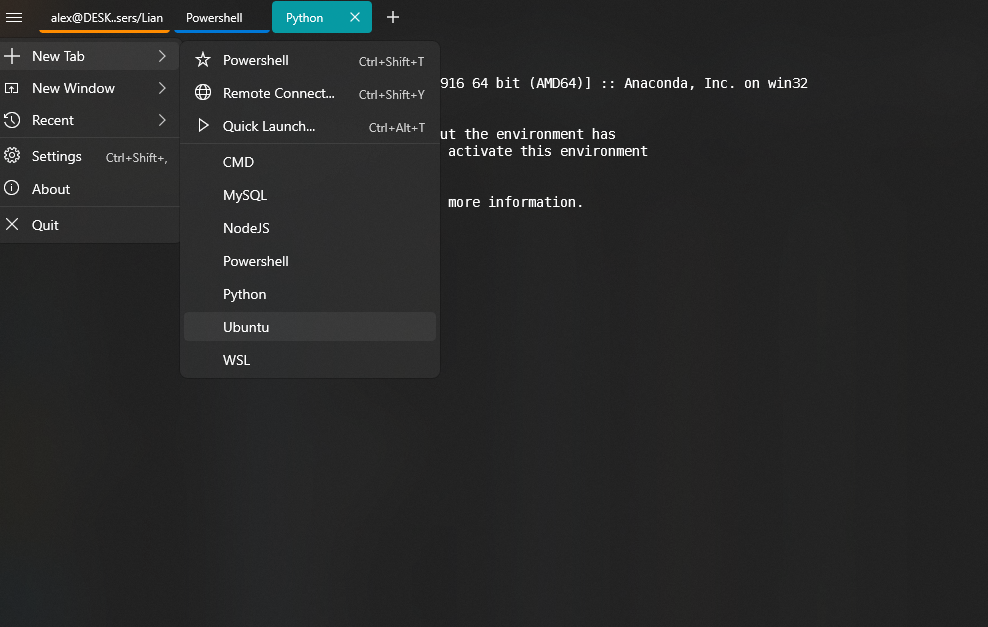
同样, 可以根据运行的需要将各类运行环境添加进来.
其他设置, 调整字体, 内容在窗体显示的位置等.

2.3 SSH连接
# ubuntu terminal
sudo apt-get install openssh-server
# 确定ssh处于正常服务状态
ps -e|grep ssh
964 ? 00:00:00 sshd
# 如果未安装net-tools
sudo apt install net-tools
-- 查看ip地址
ifconfig -a
inet 192.168.2.102 netmask 255.255.255.0 broadcast 192.168.2.255
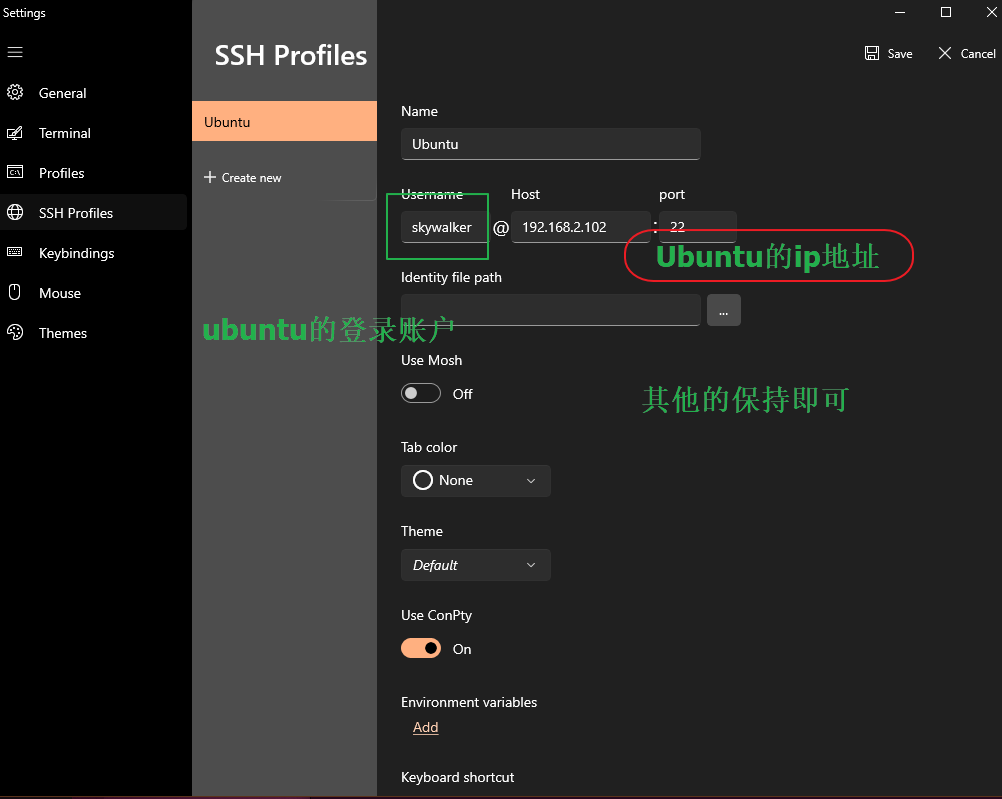
注意: 这里使用的不是mosh登录, 需要取消掉mosh

选择创建好的配置, 打开, 输入Ubuntu的对应的账号密码, 即可连接上虚拟机中的Ubuntu.


运行python, 注意默认状态下Ubuntu的python还是需要输入python3(同时也没有安装有pip包管理工具, 需要手动安装).
sudo apt install python3-pip
退出远程登录终端的方法:
| 序号 | 方法 |
|---|---|
| 方法1 | 直接关闭终端 |
| 方法2 | 输入logout |
| 方法3 | 输入exit |
| 方法4 | Ctrl + D |
2.4 WSL2
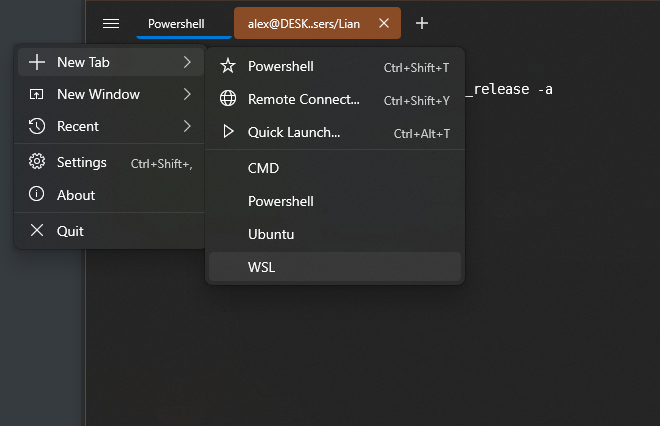

3. Windows Terminal
Microsoft原生 Windows Terminal

4. Powershell
Powershell Yes, Windows Powershell No
有别于Windows上预先安装的Windows Powershell(win10上的版本为powershell 5.1), powershell(core/7)是微软推出的全新的跨平台(Linux, mac, docker等均支持)的终端, 跨平台, 功能更强大. 更为重要的是, 新的powershell抛弃了utf-16, 原生支持utf-8.
相关的安装也很简单, 在Installing PowerShell on Windows上, 下载安装包安装即可.
安装完成后, 相关的配置文件只需要改一下名称即可, 如
Documents\WindowsPowerShell
# 变更为
Documents\PowerShell
# 不需要改动其他的设置, 即可以快速切换到新的powershell之下
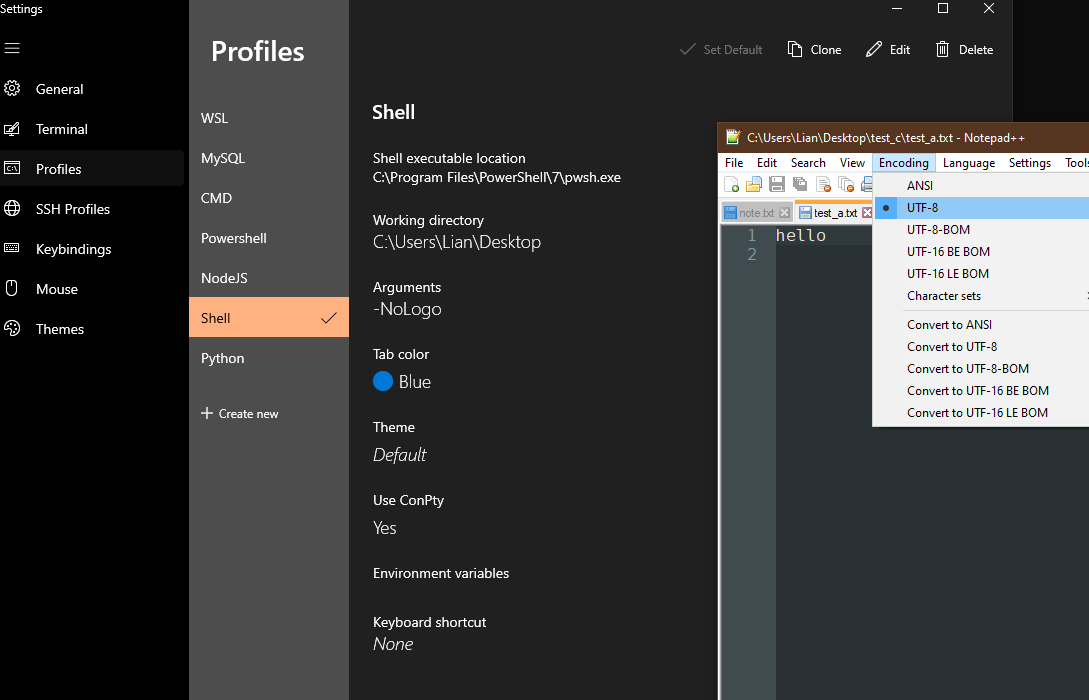
在终端上添加一个新的配置, 开启全新的powershell.
echo 'hello' > test_a.txt
原生的utf-8支持.
在更多细节上, powershell7.x 做的更好, 如命令的历史提示做的更好, 建议使用powershell替换掉windows powershell, 毕竟单单是utf-16这个坑就是极大的隐忧, 假如突然忘记了这个点, 有时候问题出现也很难找到问题的所在.
5. Vim
在powershell中同样可以使用vim, 这里的vim来源于git(先安装git)
找到git的安装路径
在powershell的配置文件profile.ps1, 添加以下内容, 保存即可在powershell中调用vim
# vim in ps
# 这里的路径根据自己的安装位置修改
$SCRIPTPATH = "C:\Program Files\Git\usr\share\vim"
# vim的执行路径
$VIMPATH = "C:\Program Files\Git\usr\bin\vim.exe"
Set-Alias vi $VIMPATH
Set-Alias vim $VIMPATH
# for editing your PowerShell profile
Function Edit-Profile
{
vim $profile
}
# for editing your Vim settings
Function Edit-Vimrc
{
vim $home\_vimrc
}